
Using Virtual Machines for your servers is the right choice when
you want to save time and costs in maintenance and support.
Cloud-Bricks provides the technology and an excellent
technical support team to help you managing your servers, allowing
any organization to have a private cloud infrastructure quickly
and safely.
Cloud-Bricks offers an excellent virtualization platform
and a wide range of operating systems. You can install a
production system in just a few minutes.
Virtualization Technology
Cloud-Bricks uses the KVM system
with support for Hardware
Assisted Virtualization, offering high performance on our
virtual environments.
We also offer our "SSD Accelerated Storage System" which uses
Solid State Drives to speed up i/o access to the cloud storage.
This system will enable high speed disk i/o (with unlimited IOPs)
to several Tera Bytes of storage at low cost.
Cloud-Bricks Web Management Interface
The Cloud-Bricks Web system makes easy to manage and
create virtual machines.
To start using it, just click on the Virtual machines
option on the left menu.

- New virtual machine.... Starts the process of creating a new virtual machine.
- Turn On. Power on the operating system for
all selected virtual machines.
- Turn Off. Turn off the selected virtual machines.
- Delete. By selecting one or more virtual machines you can delete them. This procedure is irreversible and will remove all data from the virtual machine.
- Virtual machine check-boxes. Use them to select one or more virtual machines.
- Virtual machine status. Shows if the VM is currently on
or off.
- Information about the resources assigned to each VM.
- VNC Remote Access. Allows graphic access to the VM console.
Virtual Machine Management
Cloud-Bricks offers the following management tools for
virtual servers:
- Installation of operating systems
- Creating firewall rules
- Resource Assignment
- Backups
- Cloning
- Migration
- Snapshots
- Statistics
- VLAN Creation
- VPN connections
- Web Site
management
Remote access via VNC
VNC is a remote connection protocol that allows to display the
screen of a virtual server and control it remotely through the
browser. There is no need to install any application or plugin ,
only a modern browser with HTML 5 support is required. To
remote access a virtual machine , click on the VNC button (see
item 8 in the previous graphic). To view the screens of multiple
virtual machines simultaneously press the Ctrl key while
you click on the corresponding VNC icon, so each screen is opened
in a separate tab.
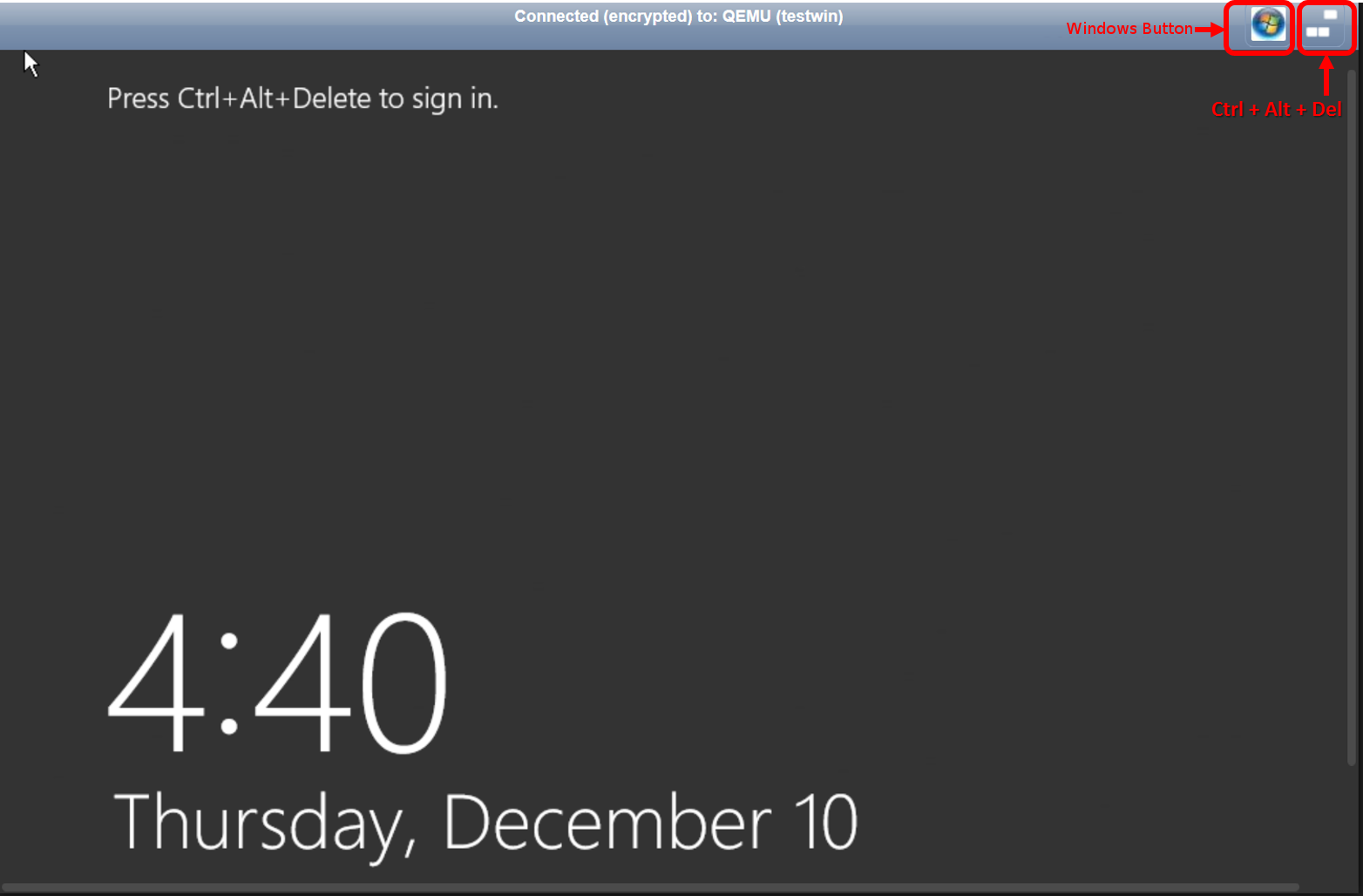
You can use the "Windows" and "Ctrl + Alt + Del" buttons to send those keystrokes to the VM operating system.
Virtual Machine Statistics
All virtual machines are automatically added to our statistics
system, so you can monitor VM resource usage, like CPU, disk,
memory and network.
To access the monitoring system, go to your virtual machine
screen, and click on the Statistics icon.

CACTI screen is displayed.

For more information check our Monitoring documentation.