
It is very important to have backups of your virtual machines.
With the Cloud-Bricks backup system you can backup specific files
or directories for one or more virtual disks. This system can't
make a copy of an entire virtual machine to see that review the Cloning or Snapshots manuals.
A backup can be run manually or automatically at scheduled times.
Configuration backups
Go to Virtual Machines on the left menu, then choose the
virtual machine and click on the Backup copy option.
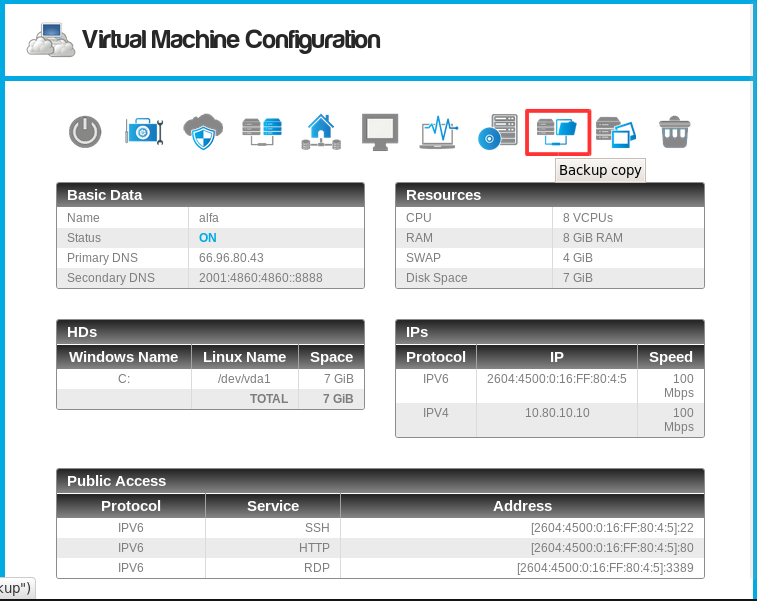
- Then click the Backup configuration... button.

Scheduling automatic backups
In the configuration window backups you can choose how and when to run the backup task.
- Number of backups to be kept stored.
- When the limit has been reached, previous backups will be deleted automatically.
- Be careful not to store too many backups, as you may run out of disk space.
- The storage space available for backups must be configured in System backups.
- You can schedule the backup by day of the week or the month.
- You can select multiple days using Ctrl + click
- The backup will run when it is scheduled.
- You can select several hours and/or minutes using Ctrl + click key.
- To add a file or directory to the backup, click here.
- Then navigate to the desired directory, and add it.
- For more detail see the Add a file or directory to scheduled backup section.
- Save the configuration backup.
- Button to cancel any changes.
- List of files or folders configured to backup them.
Once changes have been saved, it is possible to manually run the backup.
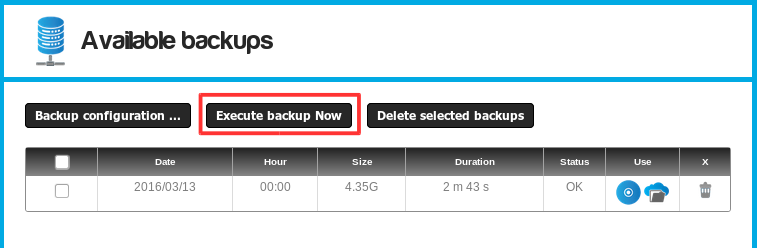 Directory backups are stored in .ISO format,
and will be available for download or use in a virtual machine.
Directory backups are stored in .ISO format,
and will be available for download or use in a virtual machine. 
Add a file or directory to scheduled backup
When we are scheduling automatic backups, when clicking on the button Add path... you should choose the hard disk that contains the data to backup (See screenshot section Scheduling automatic backups).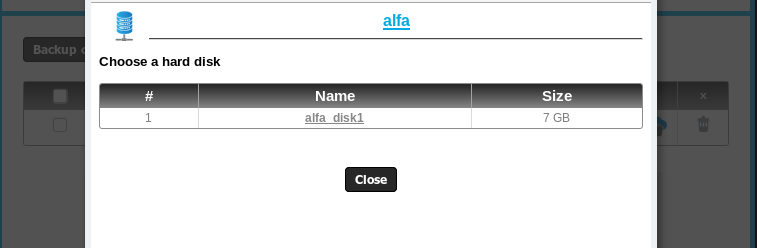
- Now we choose the partition that interests us.
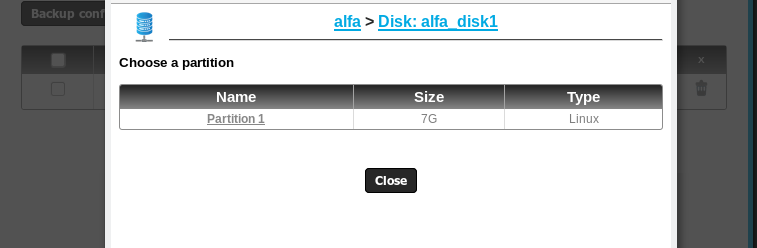
- Choose the directories and/or files to backup, and click on the Add button.
- You can also use the links to explore separate directories.
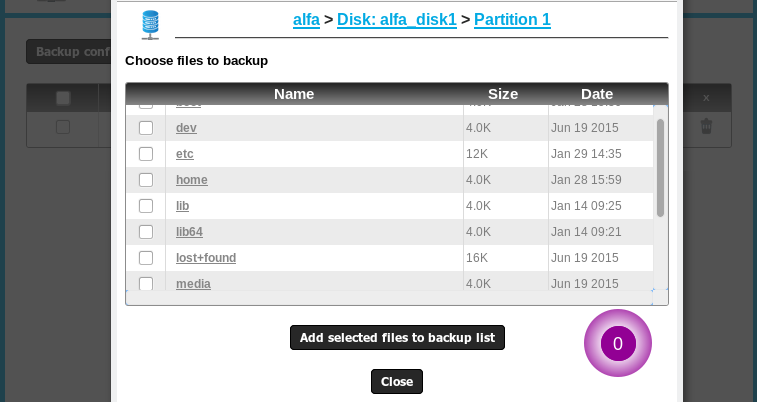
- If adding a file or folder to the list of backups, and it does
not appear in the list, it is because the directory containing
it has been previously added and therefore makes no sense to add
twice the same files to the backup list.
Mount .ISO to a virtual machine
The backups are stored in .ISO format, and will be available for
download or mount them on a virtual machine.

- When you want to use files stored on a backup, you must click on the option to Mount .ISO (blue CD icon).
- A window showing all powered virtual machines appears.
- You can use the backup in the original machine, where the copy was made, or in any other machine.
- Thanks to this, a backup can be a quick way to copy large
amounts of data between virtual machines.
- The backup will be available in the DVD of the selected
virtual machine.
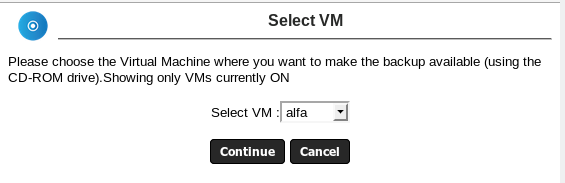
- Click Continue button, and enter the virtual machine.
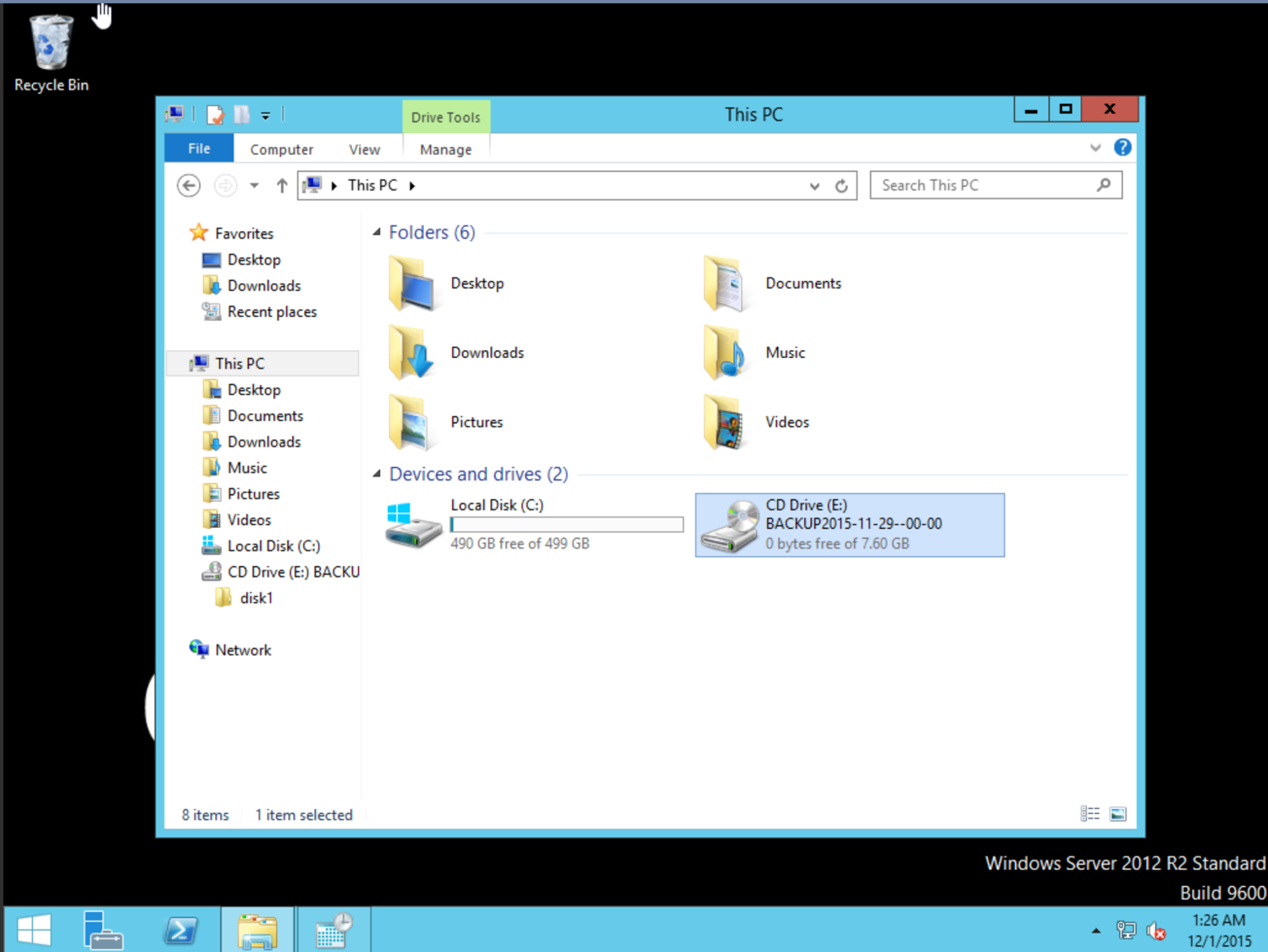
- As shown in the example, the CD of the virtual machine now contains the backup data.
- On Linux systems it will be necessary to mount the CD in a
directory on the file system, see your operating system
documentation on how to perform this task, usually a simple
command like mount /dev/cdrom /mnt should work.
Download backup as .ISO
You can also download an .ISO backup file on your personal
computer to review the files in it.
Windows mount .ISO
In Windows 7 and up, simply download the .iso file in any
directory, right click on it and left click the "Mount option".
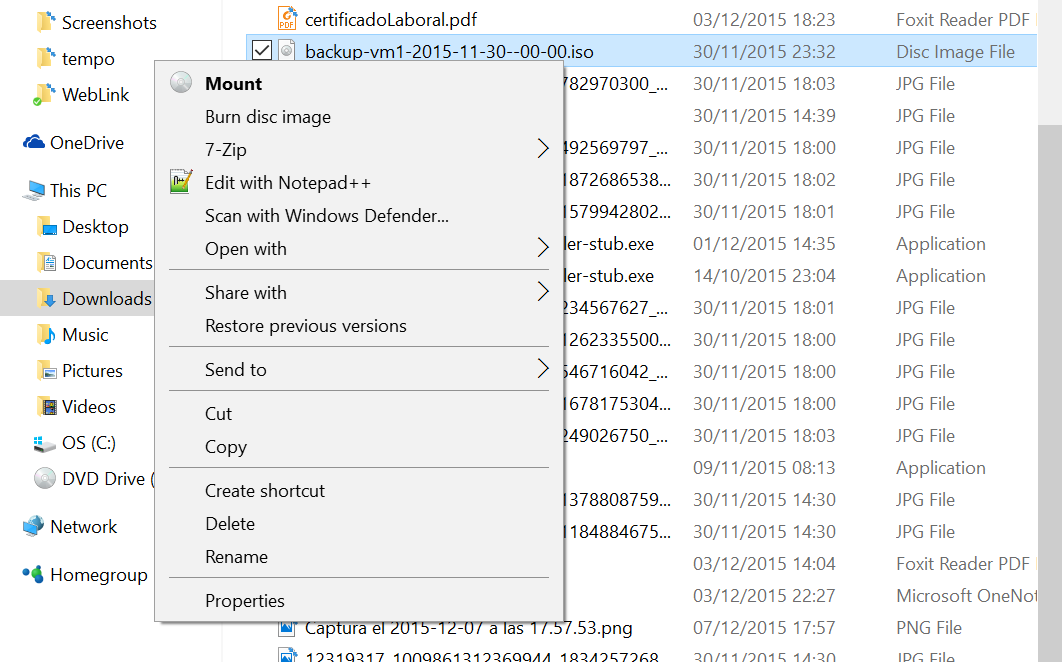
Linux mount .ISO
On Linux systems, we can easily mount the .ISO file system
directory with the command console:
#mount -o loop backup.iso /mnt/disk
Mac mount .ISO
Mac systems simply download the .iso file in any directory, right click on it and use the Open with> DiskManagerMounter
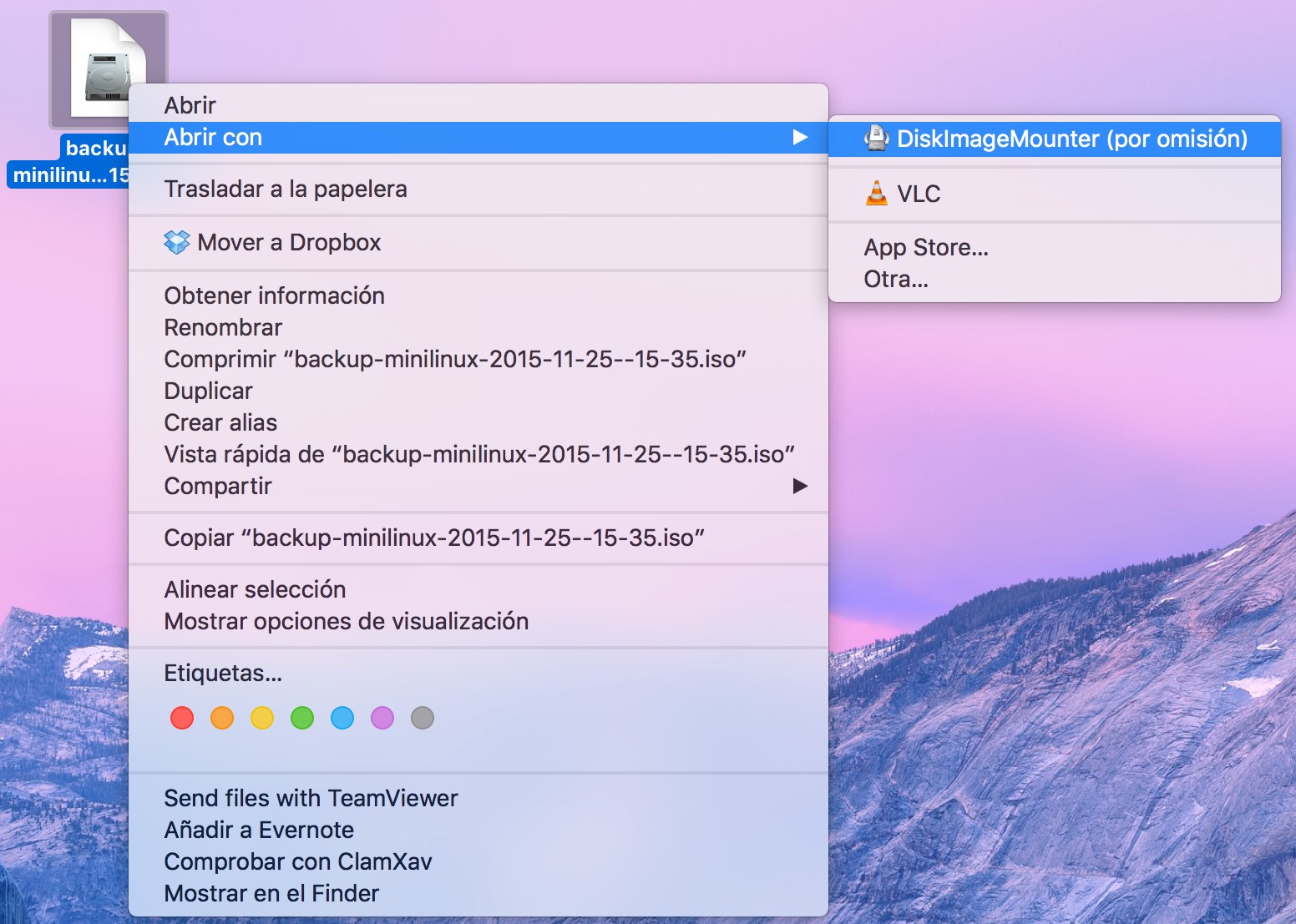
Backups status
There are three status of a backup, this status can be displayed within the virtual machine options, click the Backup button. Or I entered the left menu to Storage> Backup System. The three status are:
| Status |
Description |
|---|---|
| OK |
The backup was successful and you can use it. |
| IN PROGRESS |
The backup is running. |
| ABORTED |
The backup was canceled |
| FAILED |
The backup fails for some reason, you can click on the backup to see why. Typically a backup fails because a disk space problem. In this case it may be useful to increase the storage space available for backups, by referring to the documentation on the System Backups. |