
Es muy importante tener backups de seguridad de sus máquinas
virtuales. El sistema de backups de Cloud-Bricks permite respaldar
datos de archivos o directorios específicos de uno o varios discos
virtuales. Este sistema no está concebido para hacer una copia de
una máquina virtual entera, para eso consulte las opciones de Clonación o Snapshots.
Un backup puede ejecutarse de manera manual o automáticamente en
un horario programado.
Configuración de backups
Para crear una configuración de backup ingresamos a Máquinas
virtuales, escogemos la máquina virtual deseada y hacemos
clic en la opción Copia de seguridad.
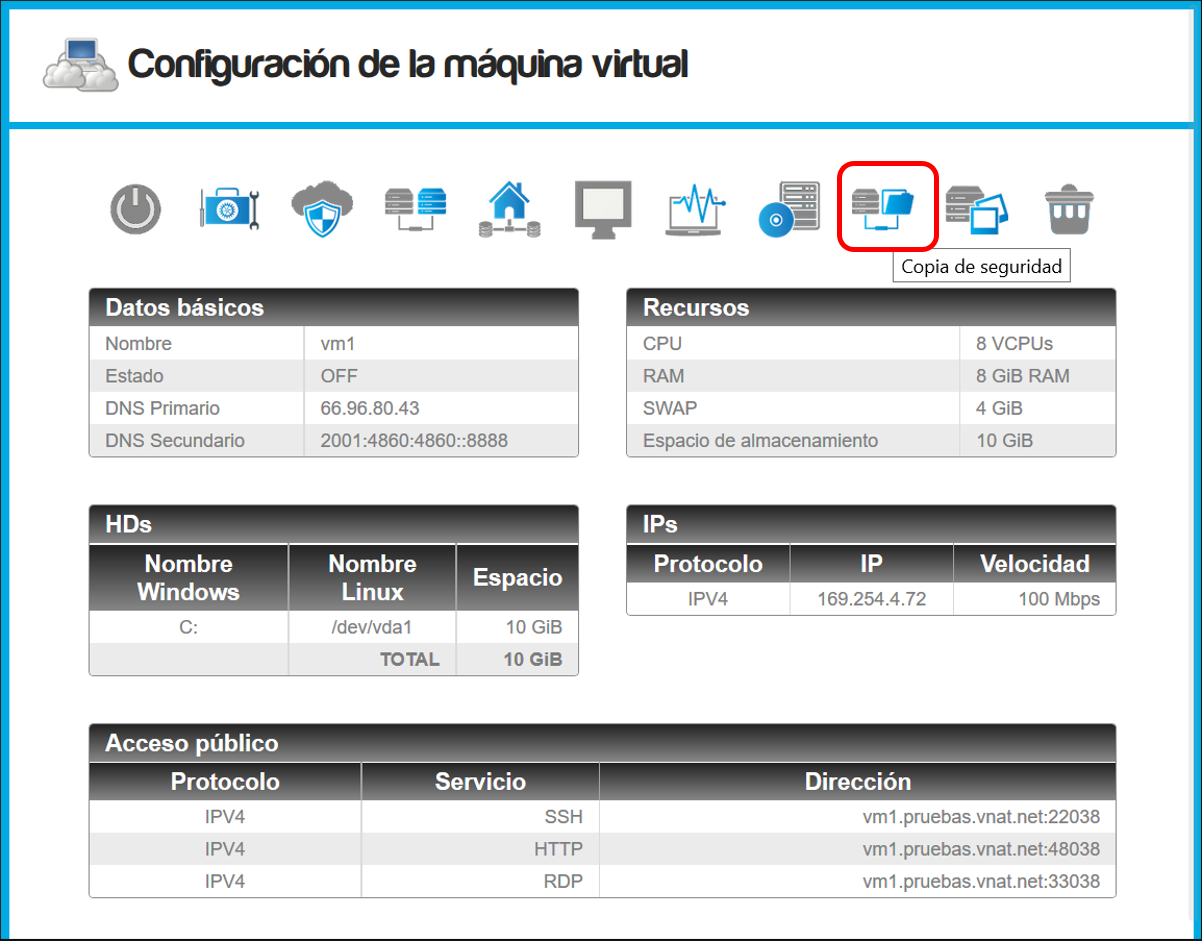
- Ahora dar clic en el botón Configuración de backup.
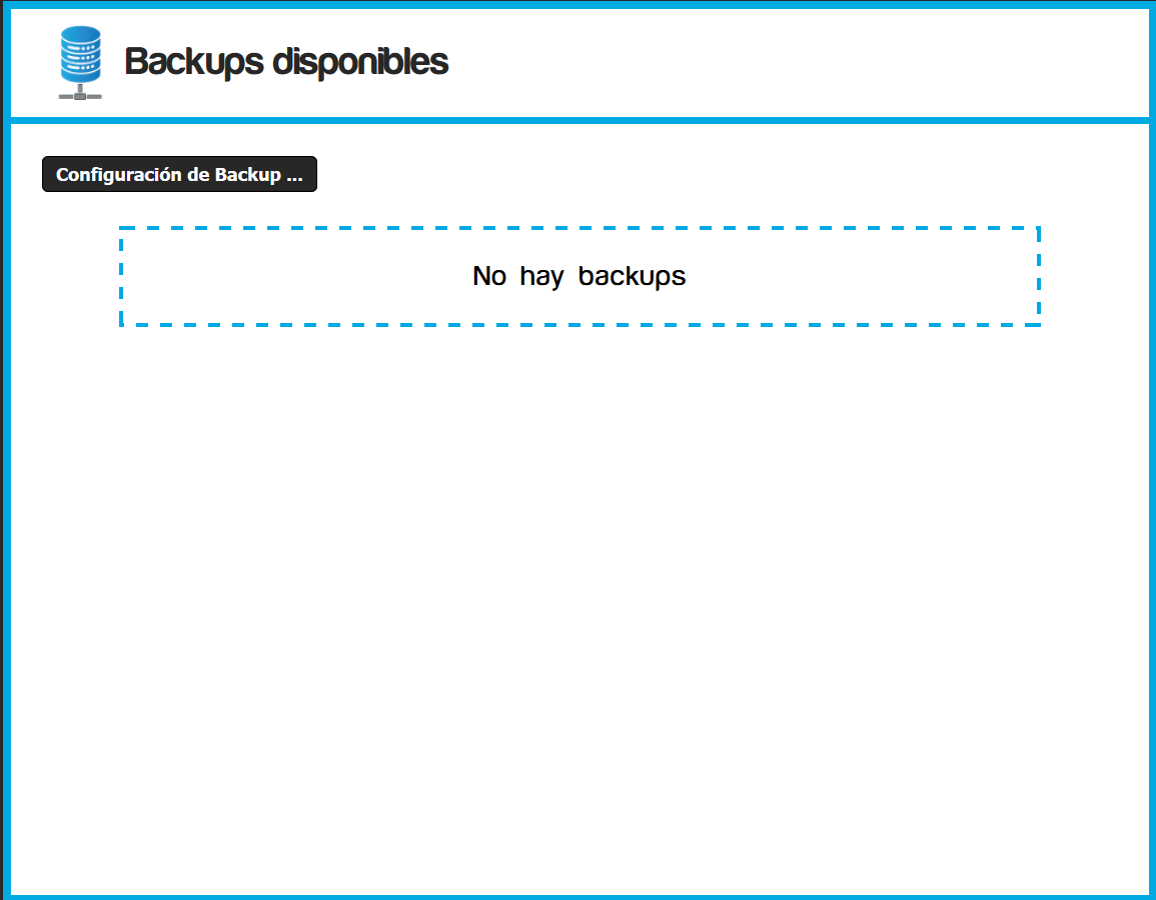
Programar backups automáticos
En la ventana de configuración de backups es posible escoger cómo
y cuándo ejecutar la rutina de backup.
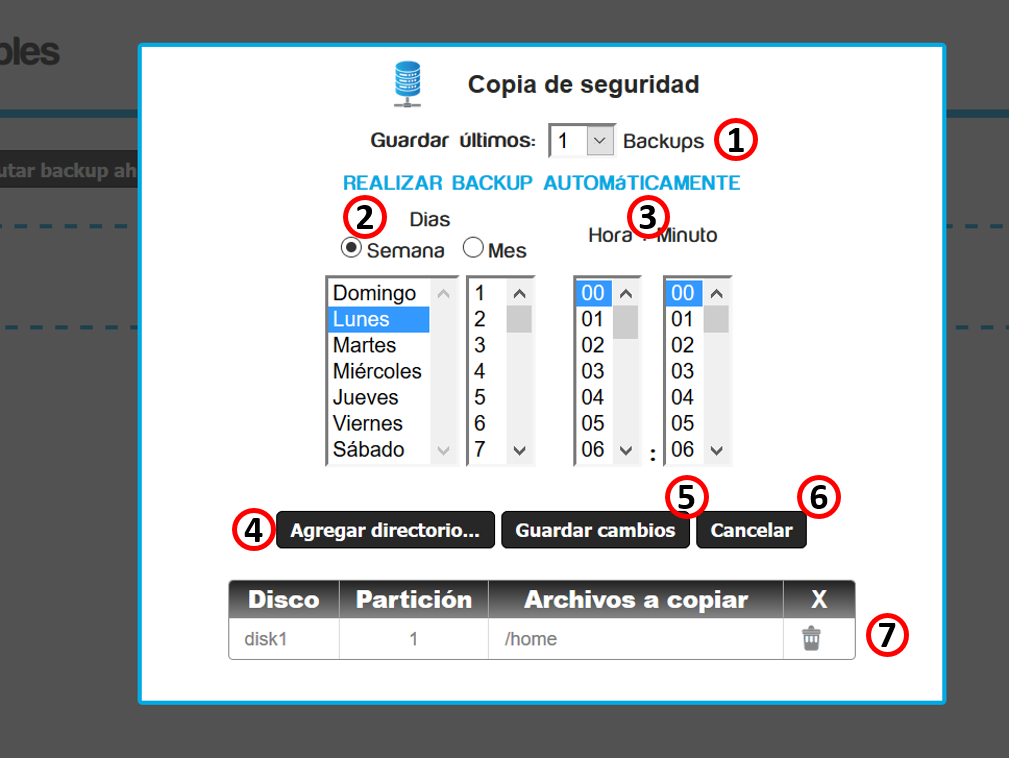
- Cantidad de backups que deben mantenerse almacenados.
- Cuando el límite de backups haya sido alcanzado los backups anteriores serán eliminados automáticamente.
- Tenga cuidado para no almacenar demasiados backups ya que podría quedarse sin espacio en disco.
- El espacio de almacenamiento disponible para backups debe configurarse en Sistema de backups.
- Puede programarse el backup según el día de la semana o el día
del mes.
- Puede seleccionar varios días usando Ctrl + clic
- Puede seleccionar varios días usando Ctrl + clic
- Los backup se ejecutarán a la hora que se programe.
- Puede seleccionar varias horas y/o minutos utilizando la tecla Ctrl + clic.
- Para agregar un archivo o directorio para respaldar, dar clic
aquí.
- Luego navegar hasta el directorio deseado, y adicionarlo.
- Guardar la configuración de backup.
- Botón para cancelar cualquier cambio realizado.
- Lista de los archivos o carpetas configurados para backup.
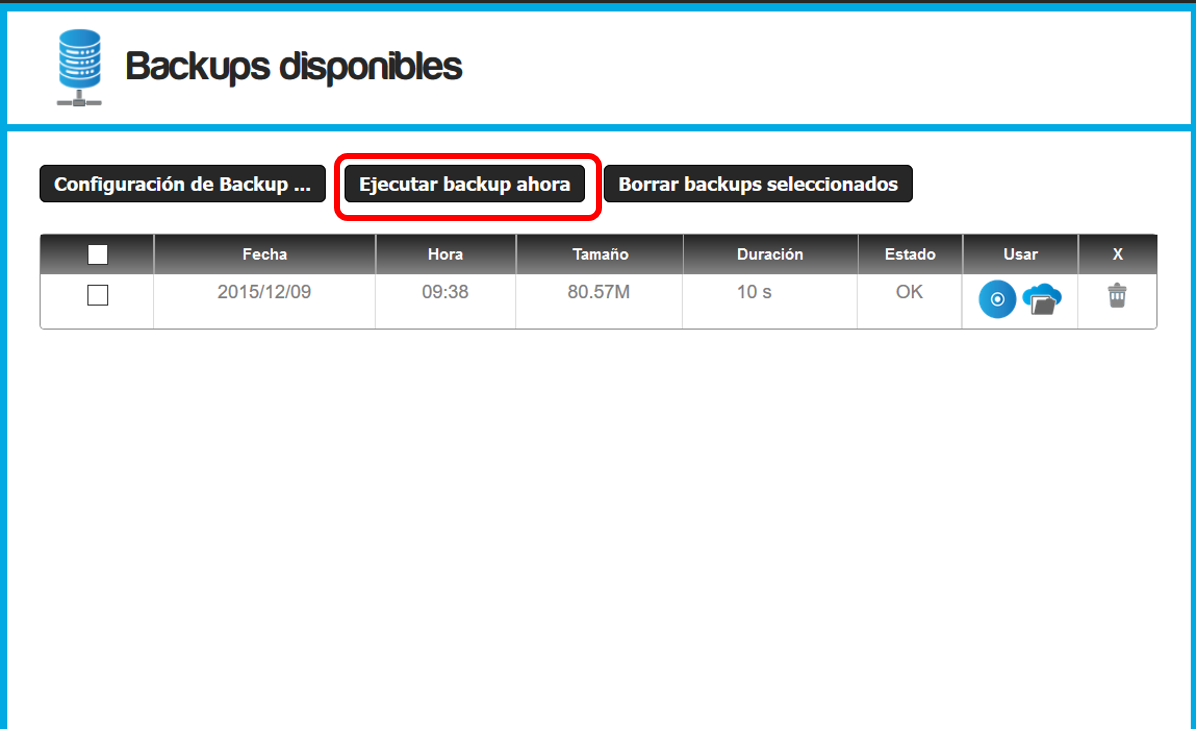
- Los backups de directorios se almacenan en formato .ISO, y estarán disponibles para descargarlos o utilizarlos en una máquina virtual.
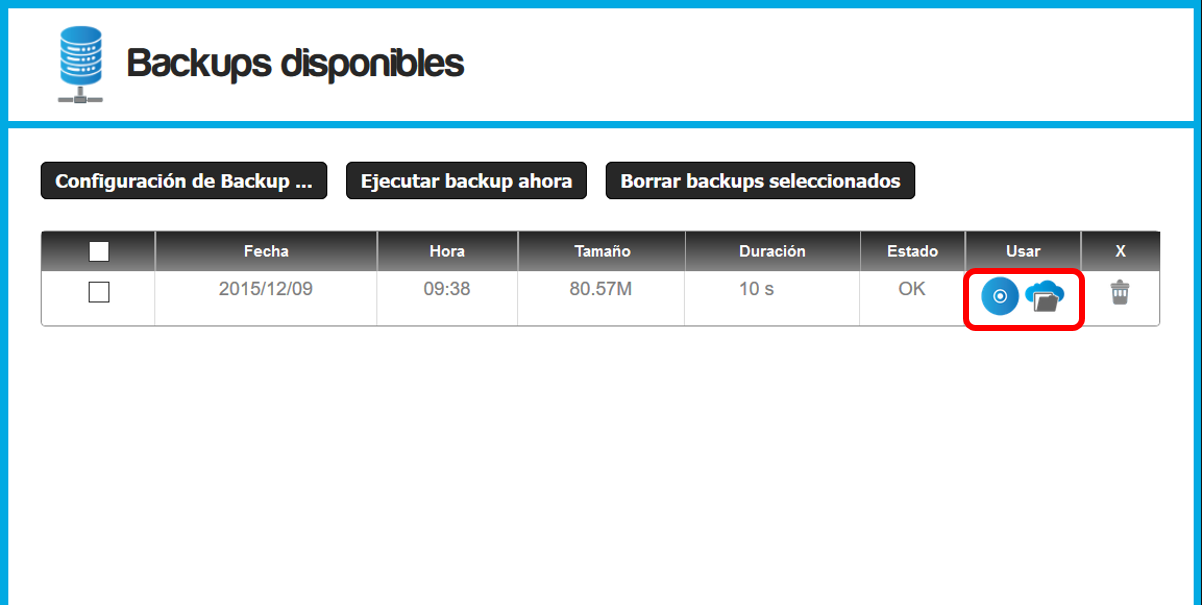
Agregar un archivo o directorio al backup programado
Cuando se está trabajando en la pantalla de programación de
backups, al dar clic en el botón Agregar directorio... se
debe escoger el disco duro que contiene los datos a respaldar
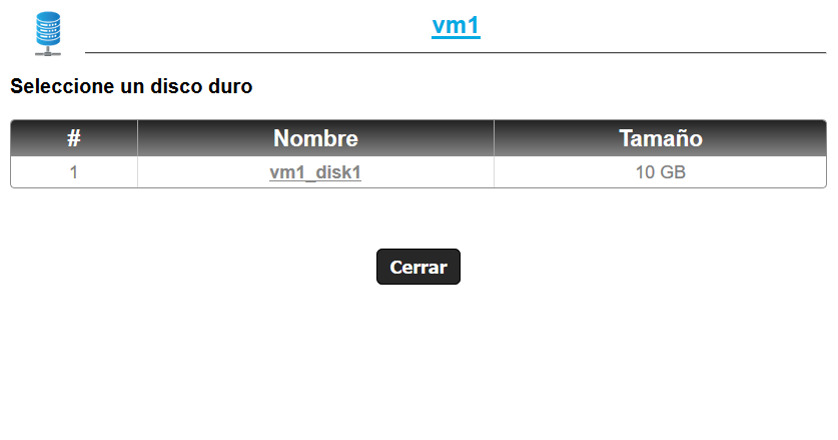
- Ahora debemos escoger la partición que nos interesa.
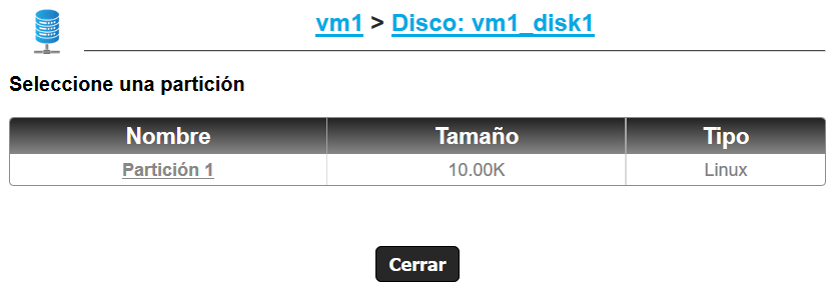
- Escoger los directorios y/o archivos a respaldar, y dar clic en el botón Agregar los archivos seleccionados a la lista del backup.
- También es posible utilizar los enlaces para explorar
directorios independientes.
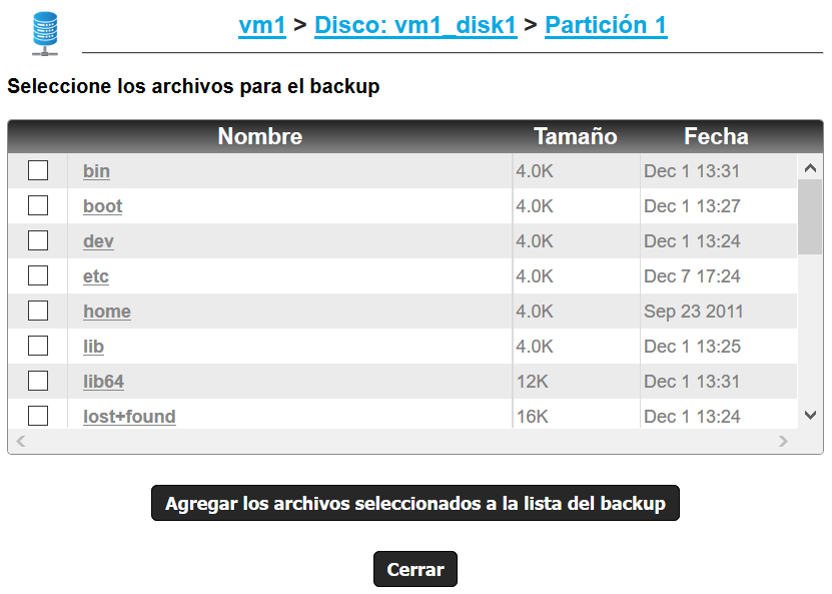
- Si al agregar un archivo o carpeta a la lista del backup, este
no aparece en la lista, es porque el directorio que lo contiene
ya ha sido agregado previamente y por lo tanto no tiene sentido
agregar dos veces los mismos archivos a la lista del backup.
Montar .ISO en una máquina virtual
Los backups se almacenan en formato .ISO, y
estarán disponibles para descargarlos o montarlos en una máquina
virtual.
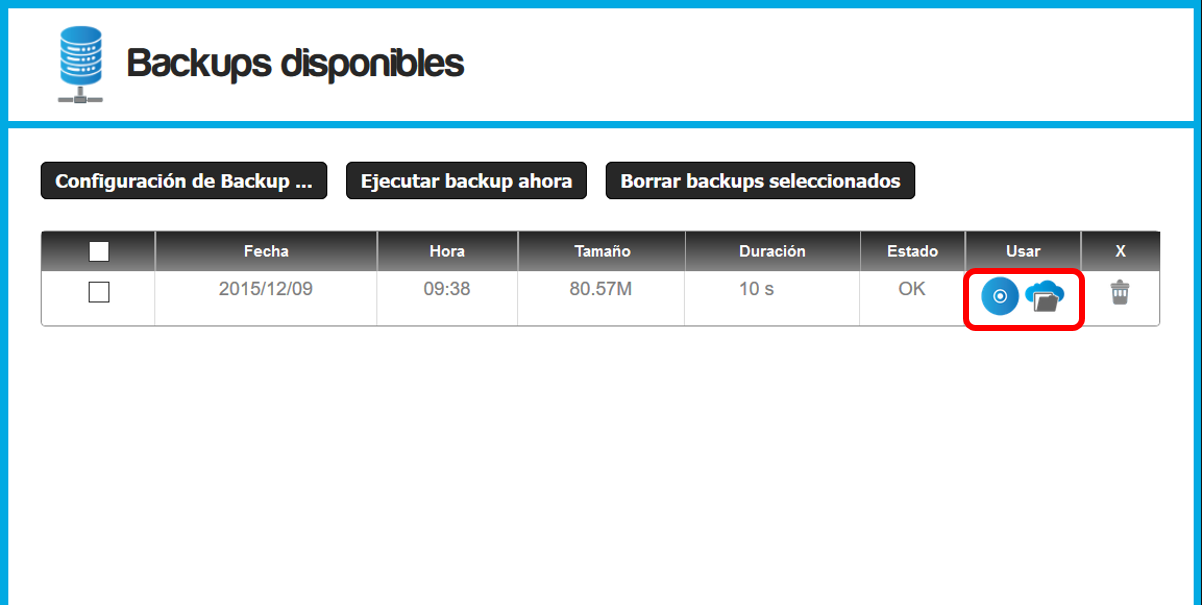
- Cuando desee utilizar archivos almacenados en un backup, debe dar clic en la opción de Montar .ISO (el ícono del CD azul).
- Aparece una ventana que muestra todas las máquinas virtuales encendidas.
- Puede utilizar el backup en la máquina original desde donde fue realizada la copia o en otra máquina cualquiera.
- Gracias a esto, un backup puede ser una forma rápida de copiar
grandes cantidades de datos entre máquinas virtuales.
- El backup estará disponible en la unidad de DVD de la máquina
virtual seleccionada.
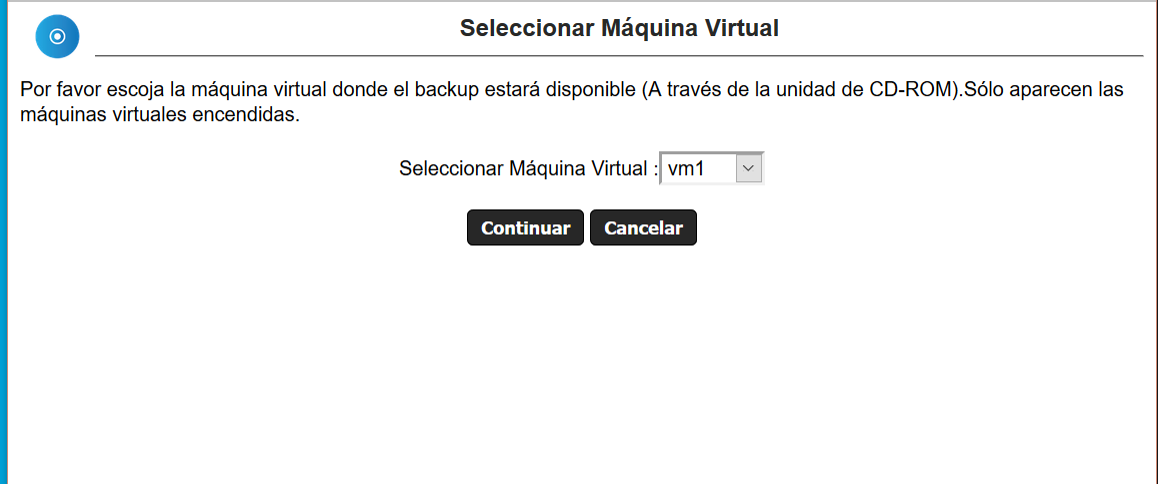
- Dar clic en continuar, e ingresar a la máquina virtual.
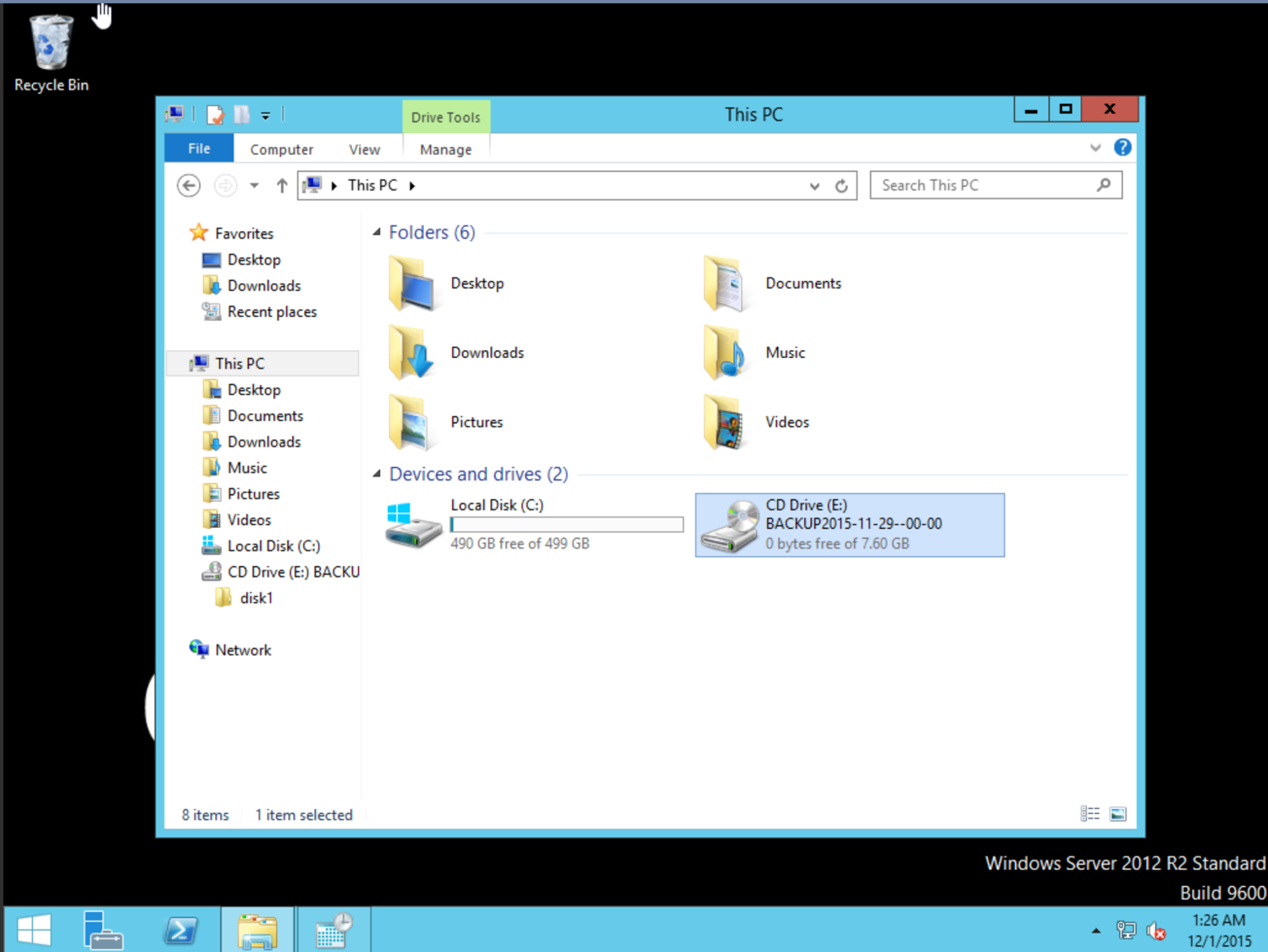
- Como se puede apreciar en el ejemplo, la unidad de CD de la máquina virtual ahora contiene los datos del backup.
- En sistemas Linux será necesario montar la unidad de CD en un
directorio del filesystem, consulte la documentación de su
sistema operacional sobre como realizar esta tarea, normalmente
un comando sencillo como mount /dev/cdrom /mnt debe
funcionar.
Descargar backup como .ISO
También es posible descargar un archivo .ISO de backup en su
computador personal para poder revisar los archivos que hay en él.
Montar .ISO en Windows
En sistemas Windows 7 en adelante basta con descargar el archivo
.ISO en cualquier directorio, dar clic derecho sobre él y clic
izquierdo en la opción Mount/Montar.
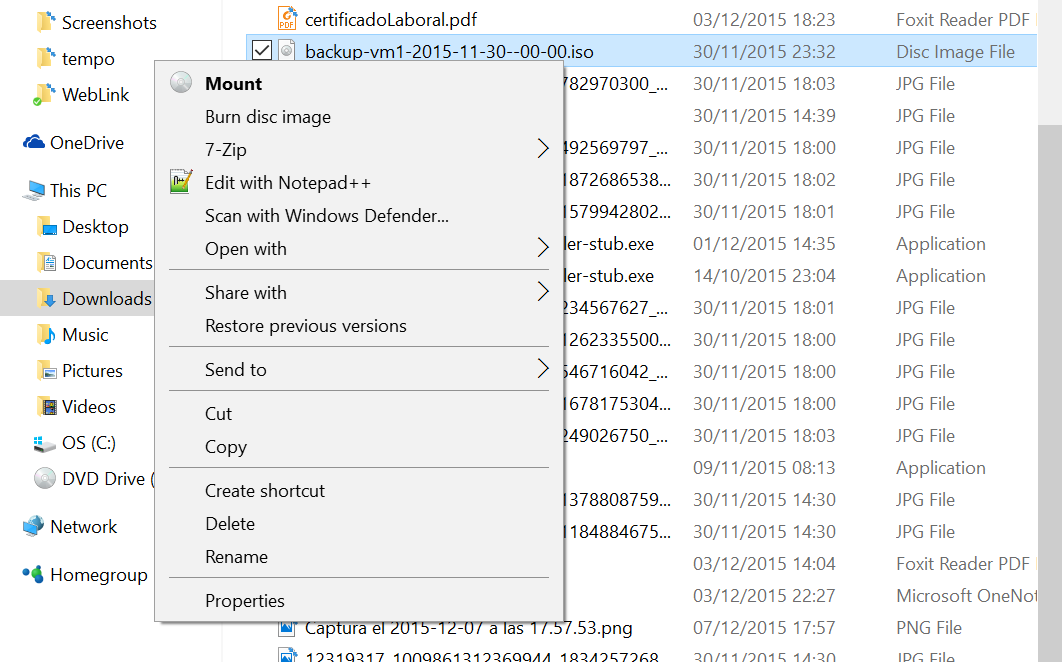
Montar .ISO en Linux
En sistemas Linux, podemos fácilmente montar el .ISO en un
directorio del filesystem con el comando de consola:
#mount -o loop backup.iso /mnt/disk
Montar .ISO en Mac
En sistemas Mac basta con descargar el archivo .ISO en cualquier directorio, dar clic derecho sobre él, y utilizar la opción Abrir con>DiskManagerMounter
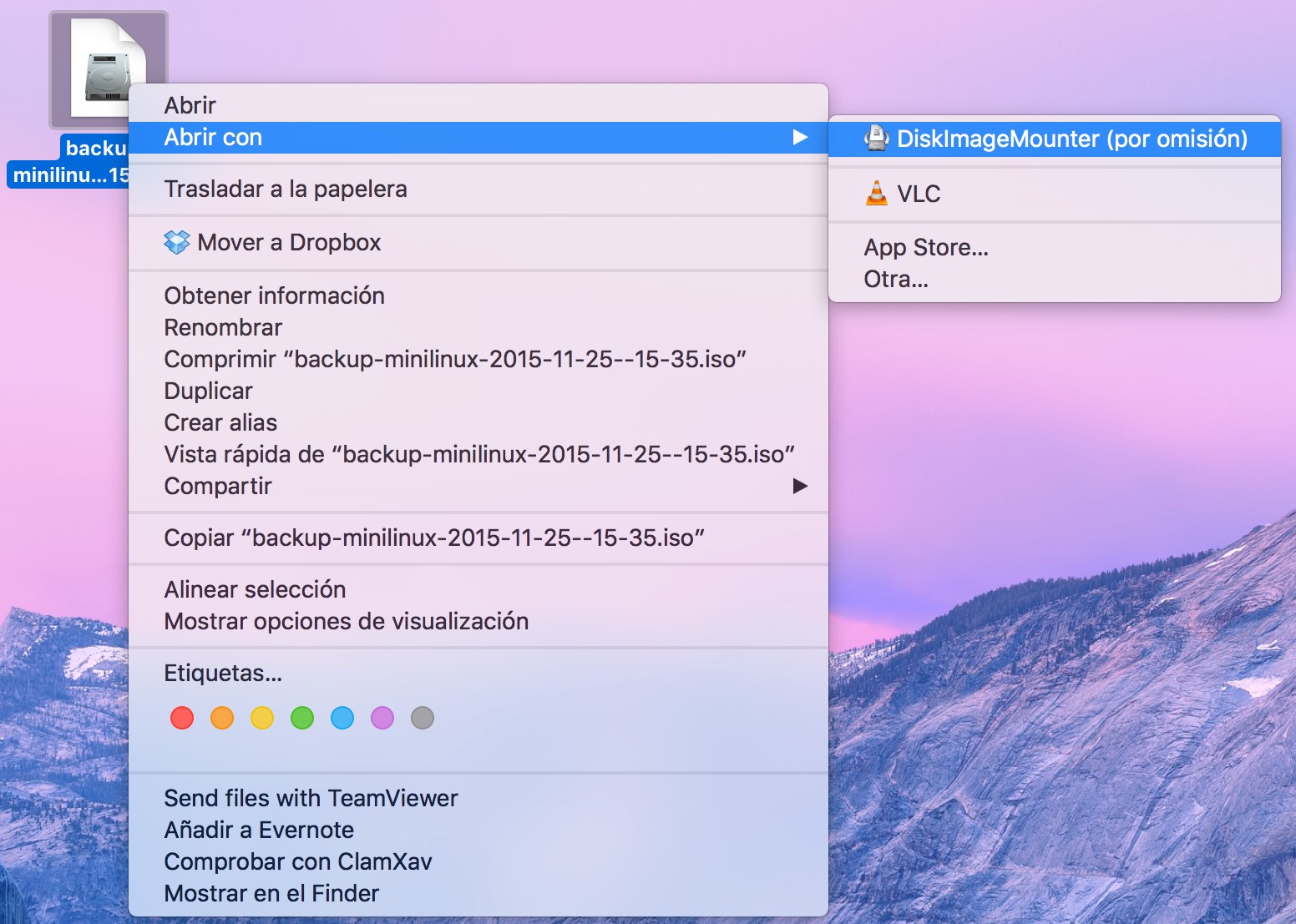
Estados de los backups
Existen tres tipos de estados de un backup, este estado se puede
visualizar dentro de las opciones de la máquina virtual, clic en
el botón Copia de seguridad. O ingresado en el menú
izquierdo a Almacenamiento>Sistema de Backups. Los tres
estados son:
| Estado |
Descripción |
|---|---|
| OK |
El backup se realizo correctamente y es
posible utilizarlo. |
| EN PROCESO |
El backup se está ejecutando |
| ABORTADO |
El backup fue cancelado. |
| FALLIDO |
El backup falló por alguna razón, puede hacer
clic sobre el backup para ver el motivo. Típicamente un
backup falla por problemas de espacio en disco. En este caso
puede ser útil aumentar el espacio de almacenamiento
disponible para backups, para ello consulte la documentación
sobre el Sistema
de Backups. |